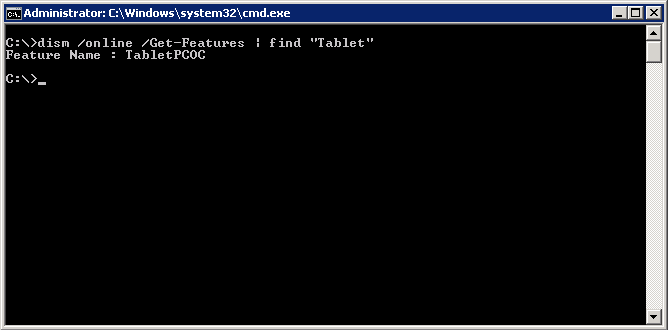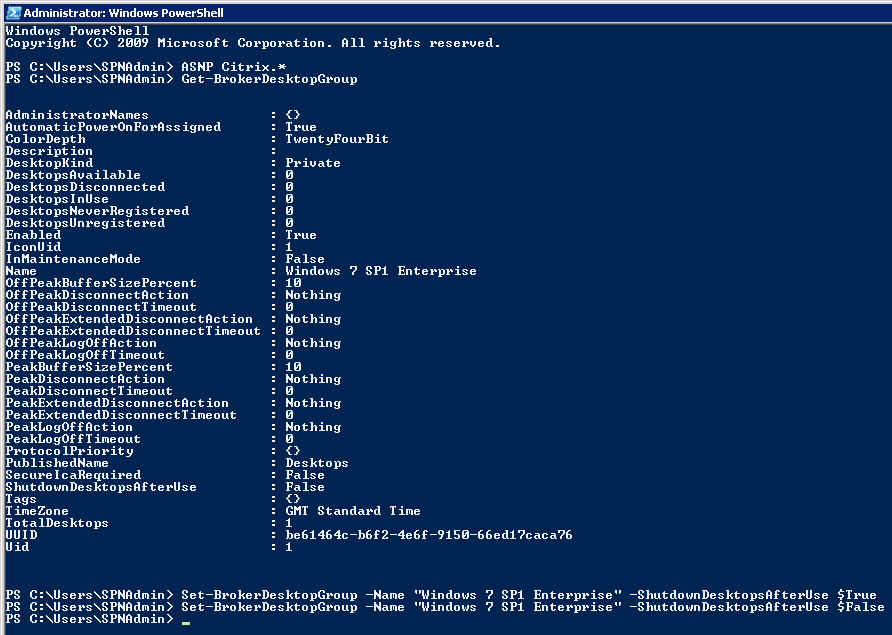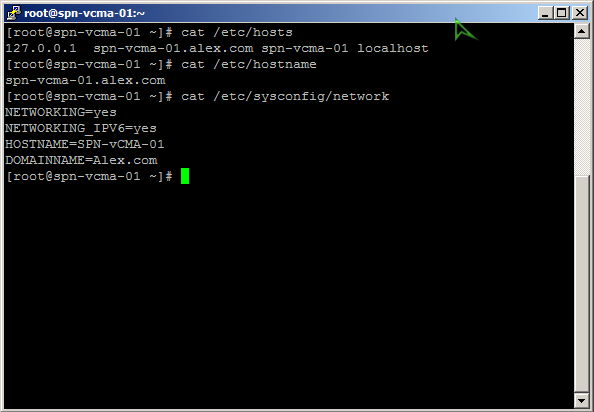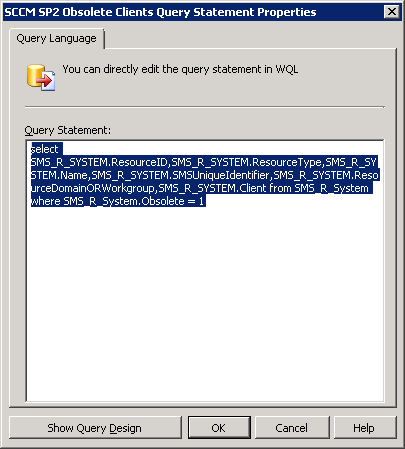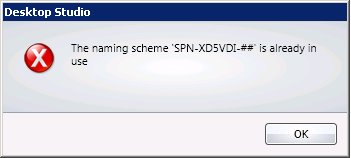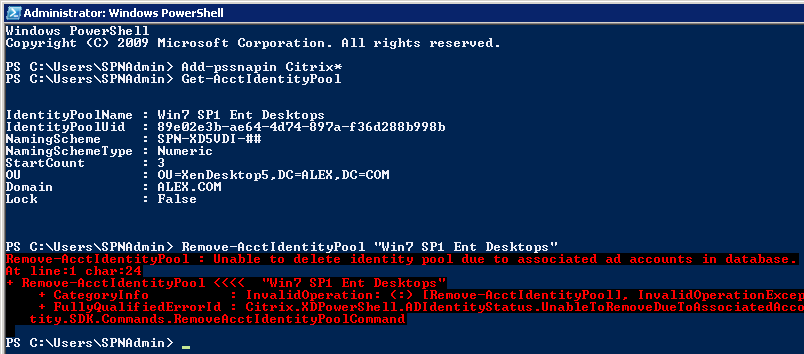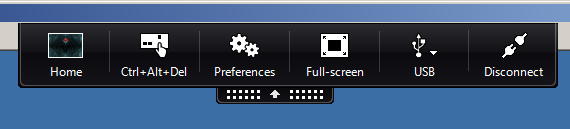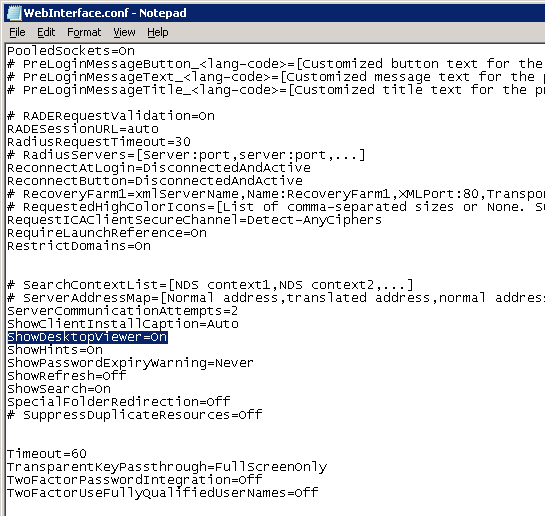There are two ways of installing components in Windows (scripted ways of course) i.e. you can use OCSetup or DISM Tool.
In both cases you have to supply component name like:
start /w ocsetup <windows_component_name>
or
dism /online /enable-feature:<windows_component_name>
In my case I had to add Tablet PC Components but had to clue what the component name was. These names are technical names and not what Windows Control Panel displays in “Turn Windows Features On or Off”. So how do I get the correct name for components I need to install? Its a rather simple task really, in elevated command prompt type:
dism /online /get-features
If you would like to narrow it down a bit (list is quite long) you can pipe the output and look for “Tablet” lets say:
dism /online /get-features | find “Tablet”
To install it simply take TabletPCOC name and insert into either of the commands above instead of <windows_component_name>