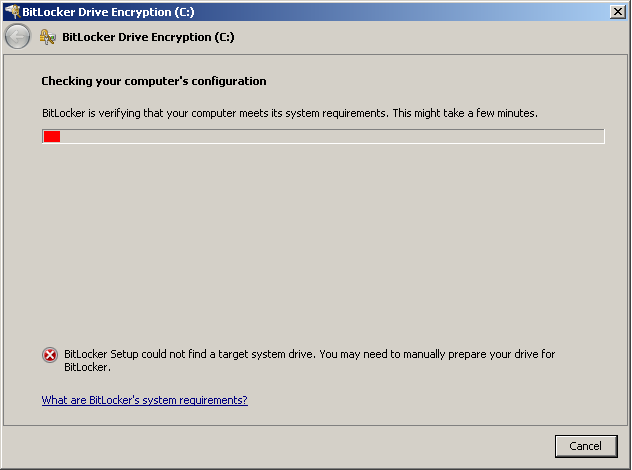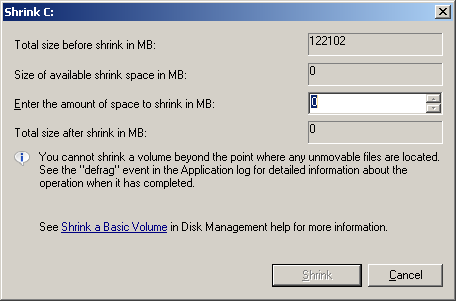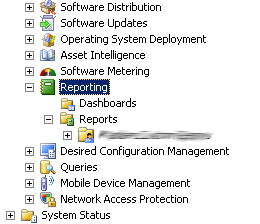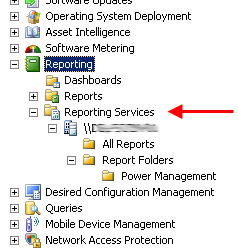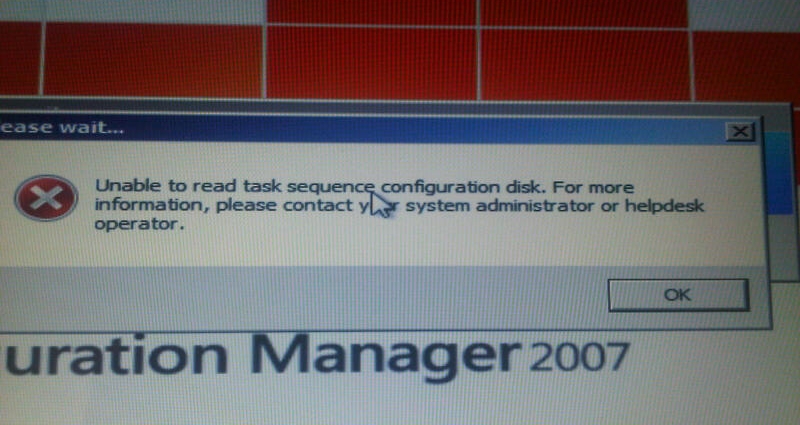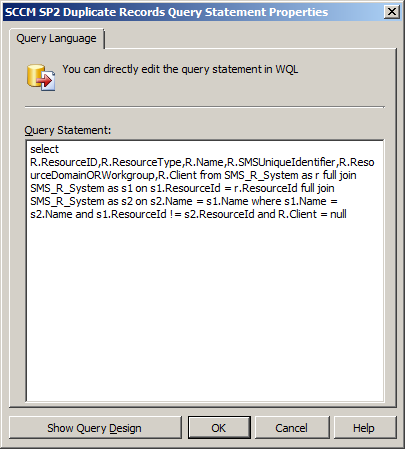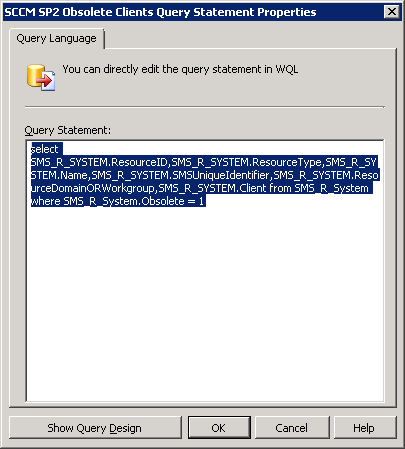My workplace has finally decided to start encrypting their mobile devices with BitLocker. After number of laptops completed successfully (and without any major issues) today we have hit problems when BitLocker wizard would fail with the following message:
So far only one machine was affected but there could easily be others. Solution to this issue was not immediately obvious but its essentially due to Windows (or BitLocker wizard) not being able to shrink the drive to create the system partition that’s required for BitLocker (there was only one partition). Trying to manually shrink the drive using Disk Management would not work too as “Size of available shrink space in MB:” was equaling to 0:
Now this number was showing 44MB before I ran Windows Defrag tool but now is 0MB meaning you cannot shrink the drive at all (not even by 1MB!) In Windows Explorer, internal hard drive was showing 120GB in size with roughly 60GB free so there was plenty of free disk space available in order to re-size the partitions.
Two quick fixes that were applied to finally resolve this are as follows:
After this I re-run BitLocker drive encryption wizard and all was happy again!
Side note – trying to manually prep the drive using bdehdcfg i.e. bdehdcfg -target c: shrink -size 300 -quiet -restart was not working too.