Deploying software in the enterprise can be quite complicated, it doesn’t have to but it can be at times. There are tons of people that will just “install” what’s necessary to get them out of trouble (even if it means doing it 100 times over and over!) The same group of people cannot really distinguish between installing and deploying and if you happen to have them on board – you’re in trouble. Now, I don’t even remotely consider myself software packager but when deploying applications I usually follow few simple rules to take care of the basics. Here are the rules:
I. Installation has to be silent with no user intervention required. You run the install and usually don’t even know when its done unless you watch out for msiexec processes etc.
II. Once installed you should run it and no popups / random windows / activation, registration dialog boxes etc. should come up. It simply has to open nice and clean.
III. Again, once installed no extra rubbish should be copied to users desktop / start menu / run once etc. No auto update services should be allowed to start. No tray icons should be visible etc.
If you’re able to achieve all of the above you’re better than most. What we are essentially looking for here to clean and sleek deployment of whatever we need to push out to our client machines. No one likes to login to a machine and see 10 popup windows asking you do to do stuff. Horrible experience before you even start doing anything. Lets get to it!
Command line to get VLC installed:
|
1 |
START /WAIT vlc-2.0.4-win32.exe /L=1033 /S /NCRC |
/L=1033 – Sets language to English.
/S – Silent install.
/NCRC – Skips CRC checks.
After installation we need to take care if few things – namely “Privacy and Network Access Policy” and auto update popup settings.
For Windows XP use the script below to distribute two files called vlcrc and vlc-qt-interface.ini to All Users and remove unwanted icons from Desktop and Start Menu:
|
1 2 3 4 5 |
mkdir "C:\Documents and Settings\All Users\Application Data\vlc" XCOPY vlcrc "C:\Documents and Settings\All Users\Application Data\vlc" /E /V /H /Y XCOPY vlc-qt-interface.ini "C:\Documents and Settings\All Users\Application Data\vlc" /E /V /H /Y RMDIR "C:\Documents and Settings\All Users\Start Menu\Programs\VideoLAN" /S /Q DEL "C:\Documents and Settings\All Users\Desktop\VLC media player.lnk" /S |
For Windows 7 the script is almost the same apart from different file paths specific to Windows 7:
|
1 2 3 4 5 |
mkdir "C:\ProgramData\vlc" XCOPY vlcrc "C:\ProgramData\vlc" /E /V /H /Y XCOPY vlc-qt-interface.ini "C:\ProgramData\vlc" /E /V /H /Y RMDIR "C:\ProgramData\Microsoft\Windows\Start Menu\Programs\VideoLAN" /S /Q DEL "C:\Users\Public\Desktop\VLC media player.lnk" /S |
vlcrc and vlc-qt-interface.ini can be downloaded from here:
And that’s it! Now simply run vlc.exe and confirm points 1-3 have been taken care of.
For any questions please leave the comment down below!
EDIT – 7th of May 2013
VLC has been updated to version 2.0.6 – please download the latest .exe from here – vlc-2.0.6-win32.exe
There is no need to change the vlcrc and vlc-qt-interface.ini files as they work fine. Windows XP and Windows 7 scripts stay as is but the install step needs slightly tweaking to include the version change:
|
1 |
START /WAIT vlc-2.0.6-win32.exe /L=1033 /S /NCRC |
EDIT – 24th of July 2013
VLC got updated to version 2.0.7 – latest .exe available for download from here http://get.videolan.org/vlc/2.0.7/win32/vlc-2.0.7-win32.exe
Install command:
|
1 |
START /WAIT vlc-2.0.7-win32.exe /L=1033 /S /NCRC |
– everything else stays exactly the same.
EDIT – 10th of September 2013
VLC reaches 2.0.8 – “Twoflower”
Changelog:
Download – VLC 2.0.8 “Twoflower” – Windows
Download – VLC 2.0.8 “Twoflower” – MacOS X 10.6+

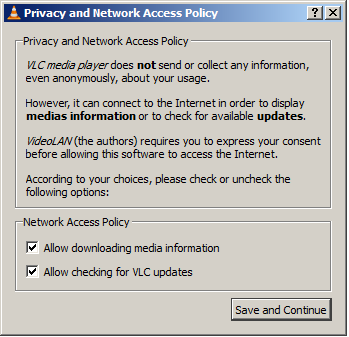
Hi, Great JOB!
I’ve only one question regarding the script for Win7, what exactly do the “vlcrc” file and which extension is needed ?
Thanks
Hey Steve, vlcrc is a preference file that’s used by VLC to store options you set in VLC Media Player like full-screen playback, customizations to user interface etc. There is no extension to this file and its being created on per-user basis assuming its not in All Users.
Here is a little bit more info:
http://wiki.videolan.org/Preferences
Adrian
The current version of VLC is 2.0.6. Will the instructions above work for this version?
Thanks 🙂
Hey Frank, instructions above will work for version 2.0.6 apart from the step to actually get VLC installed (version number needs changing). I have updated my initial post with links to latest version and the new install command.
Thanks a ton! Finally I got rid of that annoying “Welcome screen” VLC presents on first run.
Hey no worries Arion, glad my post helped you out!
Hi there, Excellent with the install, works a treat. However, I cannot manage to uninstall the application “silently” – it always prompts for the language. I’ve specified /l=1-33 or /language=en_GB with the switches and used wither /silent or /quiet, but it seems to make no difference. Any thoughts? Wish they did an .msi for this.
Paul, to remove VLC you need to run uninstall.exe which sits in the same directory as vlc.exe i.e. Program Files\VideoLAN\VLC or Program Files (x86)\VideoLAN\VLC depending on your operating system architecture. Here is a basic script that will run on x86 as well as x64 to remove VLC 2.0.6 from your computer (save as .bat and run):
Hope this helps,
Adrian
Hi Adrian,
First of all, thanks for the information you provided.
I got a question regarding your comment here: “Hey Steve, vlcrc is a preference file that’s used by VLC to store options you set in VLC Media Player like full-screen playback, customizations to user interface etc. There is no extension to this file and its being created on per-user basis assuming its not in All Users.”
I’m using version 2.0.7 of vlc and I can’t get the configs in the vlcrc file to work for all users. I’m using Windows 7. Here’s what I did:
Installed VLC
Changed preferences like Always on top to 1..
Closed VLC
Verified that the corresponding line in the vlcrc file was modified correctly.
Moved the modified vlcrc file to the c:\ProgramData\vlc folder.
Created a new user and logged in with it.
Started vlc
Surprisingly, the program was creating a brand new vlcrc file in the c:\Users\%USERPROFILE%\AppData\Roaming\vlc folder without using the Always on top set to 1 preference that was in the c:\ProgramData\vlc\vlcrc file.
Note that I was also using your vlc-qt-interface.ini file and it worked to remove the dialog box on Access Network Policy. But it seems that preferences within the program can’t be controled globaly via a vlcrc file placed in c:\ProgramData\vlc.
Any thoughts on why it doesn’t work and how I could fix that?
Hi there,
I’m not sure if this is a bug or something but I can replicate the behavior and subsequent issue you’re experiencing. For whatever strange reason vlcrc in C:\ProgramData\vlc is being ignored when new users are logging in which shouldn’t really be the case. However there is a catch to this too – once vlc folder gets created under %AppData%\ with all relevant files (vlcrc and vlc-qt-interface.ini etc.) during VLC first launch you can delete vlcrc file from %AppData%\vlc and it will pull the correct one from C:\ProgramData\vlc…
Very strange.
I will have another look once I get home – currently at work so cannot spend too much time on this! 🙂
Just tried again and I get the login page for administering the blog. I think it has something to do with the actual text I’m trying to post.
Here’s the text with a small modification in the web adress to see if it’ll work:
Found an enhancement ticket on the vlc forums related to this subject and it got shut down for some reason. http://trac.videolan.org/vlc/ticket/8698
Also, everytime someone asks about this feature on the forums, they get told to use the –config parameter. I tried adding the –config=”c:\ProgramData\vlc\vlcrc” line in my vlc shortcut and it uses the file I placed there alright but then how am I supposed to force the same config when someone double-clicks on a media file that opens with vlc?
I have fixed the link in your post which works fine taking me to:
I tried to execute the installer and uninstaller but for some reason my saved preferences are not being taken so all the extension association to VLC comes to be defined as default player but I need to keep Windows Media Player by default and VLC with No associations at all.
Notice that I used the method to keep my own setting files and also the above : vlcrc and vlc-qt-interface.ini inside Program Data and Replacing the VLC Media Player Shortcut with the following string : “C:\Program Files (x86)\VideoLAN\VLC\vlc.exe” –no-qt-privacy-ask –no-qt-updates-notif –config=”C:\ProgramData\vlc\vlcrc” so its supposed to look inside ProgramData for my settings but the file association is already created.
Any thoughts of what can be included to instruct No file association during the installation process?
Thanks and kind regards.
Joe,
I don’t think VLC supports either adding or removing file associations when you install the software silently and from the command line. If they do then I’m certainly not aware of it. Having said that there is half baked solution available that works and you can accomplish what you’re trying to do. Basically if you look at program that’s currently associated with your let’s say .avi files (HKEY_CLASSES_ROOT\.avi and @ or “” or (Default) key) you will notice that VLC changes its value upon installation. Here’s how this looks before you install VLC and WMP11 handles playback of .avi files:
and here when VLC is used as default player and associated with all .avi files:
In simple terms value of (Default) key is being pushed to VLC.backup and replaced with VLC.avi when VLC is installed. If you uninstall VLC value of VLC.backup is copied over to (Default) and VLC.backup gets deleted. Now if you can run scripts on your machines after VLC is installed you can easily remove those associations for all audio/video and other file types. With assumption that you use single player for all your audio/video/other file types (WMP11 in my case) you can run a script to change what plays what file type. Download VLC File Associations.xlsx and change cell A1 to what currently is your default player (take this info from HKEY_CLASSES_ROOT\.avi\(Default) key for video files, HKEY_CLASSES_ROOT\.mp3\(Default) for audio) then copy column C out and run on your reference machine once VLC is installed. This will remove all associations that VLC has made and restore them to program of your choice.
You can obviously be picky what you want to restore like only audio associations or only video etc. – you get the idea.
This is obviously not the cleanest solution to get something that VLC should be supporting done but since VLC is not really “Enterprise ready” software we have to keep finding those ways around problems!
Let me know how you get on and/or if you managed to find a better solution.
Adrian
Hi Adrian,
I tried and I found the solution.
This are the lines I wrote to my CMD installer script
start /wait msiexec /i vlc-2.0.6-intel.msi /qn ADDLOCAL=VLC,ACTIVEX,MOZILLA,DISCSPLAYBACK,EXPLORERINTEGRATION ADDDESKTOPICON=0
DEL “C:\Users\Public\Desktop\VLC media player.lnk” /S
for /f %%u in (‘dir /b C:\Users’) do (
mkdir “C:\Users\%%u\AppData\Roaming\vlc”
copy /y “%~dp0vlcrc” “C:\Users\%%u\AppData\Roaming\vlc”
copy /y “%~dp0vlc-qt-interface.ini” “C:\Users\%%u\AppData\Roaming\vlc”
copy /y “%~dp0ml.xspf” “C:\Users\%%u\AppData\Roaming\vlc”
)
I’m just dropping the 3 files I previously stored my settings to what I need the users will have and copy them to the existing users.
The only problem here is that only works for existing users and new users will not have this settings as the folder VLC will not be created for them automatically. But about 80% of my users are using Laptops and those on Desktops will never let other users to log in due to the security policies.
Try it !
Kind Regards.
Joe.
Joe,
Is above sorting out your file association problem you originally had?
Also what’s in your ml.xspf file?
Adrian
I believe the ml.sxpf file is just a playlist and can be ignored for deployment as a default one will be created when the program runs for the first time.
Anyways, if anyone finds a solution for a per-machine default config that works with file associations and doesn’t involve a login script to make sure new users get the config as well, please let me know! 🙂
File associations can be taken care of using the spreadsheet I linked to – you only have to run it once to either associate or de-associate VLC from playing your media files. Config files for new users will be tricky to get working as its more of how VLC works/behaves. Existing users are fine as you can simply traverse the C:\Users folder and drop the files there.
I will keep looking to see if there is any solution to this…
Sorry I wasn’t clear. What I meant about file associations is that when you’d double-click on a media file to open, it would open with vlc using a per-machine default config. Now the only way I can get vlc to open with a per-machine default config is by adding the –config parameter to the shortcut. It’s working fine since I still have WMP as default for everything but I was considering using vlc as default in the future, not so now.
It seems like such an easy feature to implement, I’m surprised it still isn’t available in vlc ::
Load default config file if exist in c:\ProgramData\vlc, if does’t exist, fallback to current per-user behavior.
Maybe I’m missing something…
Well, I suppose when you decide to switch to VLC in the future and have it as your default media player you can at least set file associations! Default config will not be required and its only a registry setting you have to change. Obviously if you want to set things like, already mentioned, “stay on top” etc. this cannot really be done right now. Opensource software at full swing here for you – with all of its pros and cons! 😉
If I have to be perfectly honest I don’t think many people at VLC considered the player to make that far, deffo not into enterprise from the looks of it!
A really insignificant amendment, but did you know xcopy command line options can be collated?
As in:
XCOPY vlcrc “C:\ProgramData\vlc” /EVHY
XCOPY vlc-qt-interface.ini “C:\ProgramData\vlc” /EVHY
and also
mkdir
RMDIR
to
md
rd
Hi Mike, yes I’m aware xcopy switches can be collated, same goes for md and rd.
Thanks for pointing it out though.
Adrian
Hi,
I’ve searched for deploying a default configuration for vlc for new users and found your blog but unfortunately it’s not working for me.
I’ve copied the files vlc-qt-interface.ini and vlcrc to c:\ProgramData\vlc. I tested both files with your configuration and with my default disabling the update mechanism and welcome screen. But everytime I start vlc with a new profile (I removed the directory vlc from %APPDATA%) it creates a new one and does not use the default profile from c:\ProgramData\vlc.
Any ideas for debugging this?
Thank you very much,
Alex
Hi Adrian,
I just want to say that I very much appreciate your deployment instructions for VLC. And I have been using your method for quite some time now.
Unfortunately it seems like this method is no longer working as of VLC version 2.1.0
(At least not for me).
VLC is installed fine silently and the preference and .ini file is copied. But when first stating VLC on a newly deployed PC I still get the “Privacy and Network Access Policy” and auto update popup settings question.
//
Andreas
Alex and Andreas,
Since both of your questions are essentially the same I will address them in one reply.
I have been doing lots of testing with different versions of VLC trying to come up with some sort of solution for vlcrc file not to be ignored for new users. My observations are as follows:
1) In VLC versions < 2.1.0 and Windows XP SP3 vlcrc is working as expected i.e. vlc.exe fires up for the first time and creates C:\Documents and Settings\%Username%\Application Data\vlc\vlcrc file and upon closing two extra files named vlc-qt-interface.ini and ml.xspf are being added. Now if you move the vlc directory from C:\Documents and Settings\%Username%\Application Data to C:\Documents and Settings\All Users\Application Data next time vlc starts you don't get “Privacy and Network Access Policy” and auto update popup window and in the background vlc folder will get copied from All Users to profile of your user opening vlc (when you close the application). This behavior means that C:\Documents and Settings\%Username%\Application Data\vlc\vlcrc and vlc-qt-interface.ini are acting as global configuration files for VLC which is what we want. 2) In VLC versions < 2.1.0 and Windows 7 SP1 vlcrc is being ignored when placed in C:\ProgramData\vlc - this simply doesn't not work like it used to in Windows XP SP3 using the same version - tried on 2.0.6 and couldn't get to to work in Windows 7 - Windows XP works fine as per point 1 and you're getting at least sort of global configuration file.... 3) In VLC version 2.1.0 vlcrc is ignored no matter if you're using Windows XP and Windows 7 so the behavior definitely changed with this new and latest release. I will carry on digging.
Hi Adrian…great blog! Thanks for all the great info, it has helped a lot. Any leadway in how to surpress the Privacy and network settings popup with 2.1.0?
Hey Ray, unfortunately there is not much I can do here anymore. VLC peeps changed the way their software handles vlcrc file and other configuration files in version 2.1.0+ – essentially there is no global configuration file anymore….
Here’s the link to discussion on VLC forums relating to this problem – https://forum.videolan.org/viewtopic.php?f=14&t=113538
A rather irritating change I must say.
But I have found a workaround for VLC 2.1.0 that works for me at least. I just changed so that the config files are copied to C:\Users\Default\AppData\Roaming\vlc instead.
Using this method is not as good as the old way. When the files are copied to the default using this method the settings will only apply to subsequent users that logs in to the computer. And will not apply to the account used while installing VLC and copying the file, or to users that had already logged in to the computer prior to the installation.
But it works for me. Using MDT 2012 to install our PC’s this is not an issue since the setting will only not apply to the administrator account used during the task sequence to install all the applications. And luckily our organization doesn’t use roaming profiles either.
//Andreas
^Maybe I Should mention that I’ve only tried this on Windows 7 64bit so far, and not Windows XP.
Hi Adrian,
Thanks for the great post here!
Just wanted to share my experience. In my case in 2.0.6, Windows 7 x64 this appears to be working with the following notes:
– global config the files in the C:\ProgramData\vlc takes precedence as long as the folder VLC does not exist in the %APPDATA% folder.
In other words if a user already launched VLC and selected the settings these get saved to %APPDATA%\VLC folder (c:\Users\\appdata\roaming\vlc) and they take precedence over the globally config files. If I have the global config files in the C:\ProgramData\vlc BEFORE the user launches VLC the first time this works as designed.
I am still to test if this applies to versions 2.1.0 and above…
Cheers,
Chris.
Hi,
Thanks for all the great info. We didn’t deploy VLC silently as it is part of our base image for the systems in our organization. However, we did have the need to disable the privacy and update popups and I was able to do so using information from your blog and a group policy preference. Here are the steps I used:
1) copied the VLCRC file from the link you posted at the beginning of this blog and put in on a share on our network.
2) created and linked a GPP called DisableVLCUpdates
3) Edited the policy -> User Configuration -> Preferences -> Windows Settings -> Files -> New File
4) Action = Replace, Source File = “\\server\networkshare”, Destination File = “%APPDATA%\vlc\vlcrc
5) Applied the policy to “Authenticated Users”
It works perfectly – no popups. Make sure you put the policy under “User Configuration” and not “Computer Config” because the %APPDATA% folder is specific to the user and this way each user that logs into the workstation will have the setting applied correctly to their profile. Previously we were using the parameters with the VLC shortcut to disable the popups but that didn’t stop them from appearing if you clicked on a media file that automatically opened in VLC.
NOTE: I only tested this on Windows 7 workstations
Andrew
Forgot to add this is working with version 2.1.2 of VLC
This is a batch file that I put together for our company’s deployment. It solves the issue for new users signing in as well as applying to all existing users. I have 2 batch files, but this could be simplified down to one. I went ahead and left the ProgramData\vlc option in for posterity.
first batch file
setup.bat
START /WAIT vlc-2.1.3-win64.exe /L=1033 /S /NCRC
mkdir “C:\ProgramData\vlc”
mkdir “C:\Users\Default\Appdata\Roaming\vlc”
XCOPY vlcrc “C:\ProgramData\vlc” /E /V /H /Y
XCOPY vlc-qt-interface.ini “C:\ProgramData\vlc” /E /V /H /Y
XCOPY vlcrc “C:\Users\Default\Appdata\Roaming\vlc” /E /V /H /Y
XCOPY vlc-qt-interface.ini “C:\Users\Default\Appdata\Roaming\vlc” /E /V /H /Y
RMDIR “C:\ProgramData\Microsoft\Windows\Start Menu\Programs\VideoLAN” /S /Q
DEL “C:\Users\Public\Desktop\VLC media player.lnk” /S
vlcini.bat
second batch file
vlcini.bat
@echo off
SET ProfileBase=%userprofile%\..
IF EXIST “%userprofile%\APPDATA” (
ECHO Windows Vista or later detected.
SET AppDir=APPDATA\Roaming\vlc
) ELSE (
ECHO Windows XP or prior detected.
SET AppDir=Local Settings\ApplicationData\Cisco\Cisco AnyConnect VPN Client
)
for /f “tokens=*” %%a in (‘dir /b /ad-h %userprofile%\..’) do MKDIR “%ProfileBase%\%%a\%AppDir%” 2> nul
for /f “tokens=*” %%a in (‘dir /b /ad-h %userprofile%\..’) do @xcopy /d /y “vlcrc” “%ProfileBase%\%%a\%AppDir%” 2> nul
for /f “tokens=*” %%a in (‘dir /b /ad-h %userprofile%\..’) do @xcopy /d /y “vlc-qt-interface.ini” “%ProfileBase%\%%a\%AppDir%” 2> nul
SET AppDir=
SET ProfileBase=
Tested it on a laptop that had users signed in, and it worked under different profiles. Also signed in as a new user, and it worked as well.
Hi, I am trying the steps mentioned in this post on VLC 2.1.3. The creation of vlc folder in %ProgramData% and inclusion of vlcrc and clc-qt-interface.ini files in this folder does not work.
When I click a media file, it still prompts the Privacy and Network Access policy window, and creates a new instance of vlc folder in the APPDATA\ROAMING for each profile.
Pingback: Fix Windows Media Player.lnk Errors - Windows XP, Vista, 7 & 8
This no longer works. Newer versions of VLC insist on APPDATA/ROAMING.
Hi there!
Anything new on this post? Trying to deploy VLC with SCCM on Windows 8.1 machines. Works but… still “per user” deployement!
What we (administrators) would is simple : a version of VLC for enterprises! With the possibility to set up default parameters for all users using the hardware where VLC is installed. Like other manufacturers are developing. Or maybe we have to think for an alternative software?
It can works… Tested with VLC 2.1.5 on Windows 8.1. Deployed with SCCM 2012 R2.
1. Download exe installer : vlc-2.1.5-win64.exe
2. Setup on a test machine, launch it, uncheck “updates”, take the vlcrc file.
3. create a script installation batch :
“path to vlc-2.1.5-win64.exe” /L=1036 /S /NCRC
del “%PUBLIC%\Desktop\VLC media player.lnk” (if you want)
rename “%programfiles%\VideoLAN\VLC\vlc.exe” whatyouwant1.exe
copy “path to vlc.exe” “%programfiles%\VideoLAN\VLC” (see PS)
copy “path to vlcrc” “%programfiles%\VideoLAN\VLC\folder that you want”
PS : this vlc.exe file will be created after (see 5.)
4. Create a batch file :
xcopy “%programfiles%\VideoLAN\VLC\folder that you want” “%APPDATA\vlc” /E /Y /I /D
start /D “%programfiles%\Videolan\VLC\” whatyouwant1.exe %*
5. with “Bat_to_exe_converter” create vlc.exe from this batch file (see PS)
It works fine. No prompt anymore. No update. And it works for all users.
The final and only solution to prevent the “Privacy and Network Policies” that works for me (VLC 2.2.0 on Win7x64) was to add “–no-qt-privacy-ask –no-qt-updates-notif” to all possible shortcuts, links, shell extensions and file associations I found:
1. to the start menu shortcuts
2. to the file associations: “HKCR\{vlc.file}\shell\Open\command”
3. to Applications “HKCR\Applications\vlc.exe\shell\Open\command”
4. to AudioCD “HKCR\AudioCD\shell\PlayWithVLC\command
5. to DVD “HKCR\DVD\shell\PlayWithVLC\command”
6. to Directory “HKCR\Directory\shell\AddToPlaylistVLC\command” and “HKCR\Directory\shell\AddToPlaylistVLC\command”
For 2.-6. you can can use this reg-file: https://mega.co.nz/#!rF4FkARZ!xFAB5vxLcKGx3tZqFFEk9YAjFZXaEz256Wvz-nhehvs
In my reg-file I used HKLM\SOFTWARE\Classes instead of HKCR to override possible preexisting values and keys in HKCU\Software\Classes
I had to update my shortcuts as Lorenz was saying. I also discovered that although a manual install of the exe defaults to install the plugins, running the installer from the command line does not. Unfortunately, the only way to do it seem to be either unpack the exe and edit a file, or write a script to copy the correct files and add the relevant registry keys: https://forum.videolan.org/viewtopic.php?t=45006
Well I have taken a different aproach: this is for the guys who can repackage
installing vlc on a test machine and configuring the settings.
Copying the vlcrc file to a temp location on the network.
Start building the msi on a packaging machine.
After the install of the original setup of vlcplayer I put the vlc folder (with vlcrc file) in the Programdata folder and in the Users\default\appdata\roaming folder.
Then I reconfigured the shortcut of the vlc.exe (in the startmenu folder.
I made it look like this: “C:\Program Files (x86)\VideoLAN\VLC\vlc.exe” –config=”C:\ProgramData\vlc\vlcrc”
After this you can finish building the msi.
When you install the MSI (i deployed it through SCCM2012) You must choose to deploy “”when no user is logton”.
Then when a new user is logt on he will receive the folders from the default profile.
Now it doesn’t matter if he starts a video or the quicklaunch he or she will never be bothert with configuring settings.
Hope I have helped someone with this info.
Action1 is a remote installation software, which allows to perform automated software deployments without using any expensive and complicated solutions.
https://www.action1.com/p/Free-Install-Software-Remotely-58.html